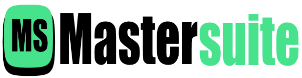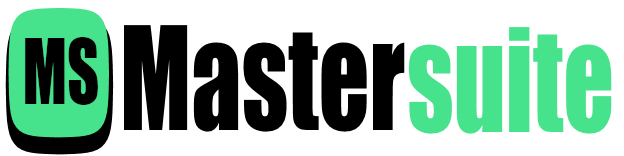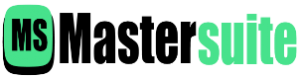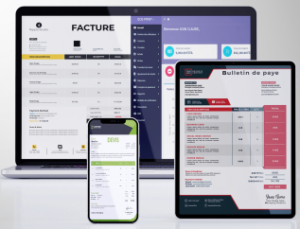2 types d’imprimantes thermiques sont disponibles sur le marché :
- Imprimantes thermiques en ligne. (Pris en charge après la version UltimatePOS> 2.19): Facile à installer et à utiliser.
- Imprimantes thermiques ESC/POS : compliquent l’installation et l’utilisation, certaines langues et symboles de devise peuvent également ne pas être pris en charge.
Impression basée sur un navigateur ou imprimantes thermiques en ligne ou impression thermique directe : (recommandé)
Les imprimantes thermiques en ligne, également appelées Direct Thermal, sont faciles à installer et à utiliser. Ils prennent également en charge l’impression basée sur un navigateur. Pour un meilleur résultat, utilisez du papier d’une largeur de 79 mm.
Pour utiliser une imprimante ligne thermique, procédez comme suit :
- Configurez l’imprimante sur votre ordinateur avec le pilote approprié fourni avec l’imprimante.
- Allez dans Paramètres -> Emplacements commerciaux -> Paramètres (bouton de couleur verte pour chaque emplacement). Ici, changez le type d’ imprimante de reçus en impression basée sur le navigateur et enregistrez-le.
- Dans la mise en page de la facture, sélectionnez Design as Slim
- Pour désactiver l’aperçu de la boîte de dialogue d’impression, suivez les étapes mentionnées ici
Vous êtes maintenant prêt à utiliser l’imprimante, plus aucune étape n’est requise.
Imprimantes thermiques ESC/POS :
La configuration d’une imprimante thermique ESC/POS implique 3 étapes :
- Ajout d’une imprimante
- Configuration de l’emplacement de l’entreprise pour utiliser l’imprimante ajoutée.
- Installation Pos Serveur d’impression.
Étape 1 : Ajout d’une imprimante
- Ajouter une nouvelle imprimante à partir de Paramètres -> Imprimante de reçus
-
Sélectionnez le type de connexion approprié :
- Pour “Réseau”, indiquez l’adresse IP de l’imprimante.
-
Pour “Windows”, mappez l’imprimante sur un fichier et indiquez le chemin du fichier. Vous pouvez le faire en partageant l’imprimante avec votre hôte local.
Le chemin sera au format : smb://localhost/my_printer_nameOUsmb://computer_name/my_printer_name (où my_printer_name est le nom de l’imprimante) -
Pour “Linux”, votre fichier de périphérique d’imprimante sera quelque part comme smb://localhost/my_printer_name OU smb://computer_name/my_printer_name (où my_printer_name est le nom de l’imprimante) (parallèle), (USB), smb://localhost/ my_printer_name OU smb://computer_name/my_printer_name (où my_printer_name est le nom de l’imprimante)(USB-Serial), smb://localhost/my_printer_name OU smb://computer_name/my_printer_name (où my_printer_name est le nom de l’imprimante)(serial )
/dev/lp/dev/usb/lp1/dev/ttyUSB/dev/ttyS
- Sélectionnez le profil de capacité et ajoutez un caractère par ligne pris en charge par l’imprimante.
- Enregistrez la configuration de l’imprimante.
- Regardez la vidéo ci-dessous pour plus de détails sur sa configuration.
Étape 2 : Configuration de l’emplacement de l’entreprise pour utiliser l’imprimante :
- Allez dans Paramètres -> Paramètres d’entreprise.
- Pour un lieu d’activité particulier, accédez à “Paramètres” dans la colonne des actions.
- Remplacez « Type d’imprimante de reçus » par « Utiliser une imprimante de reçus configurée »
- Sélectionnez les « imprimantes de reçus » dans la liste des imprimantes de reçus
- Cliquez sur Mettre à jour.
Étape 3 : Installation du serveur d’impression POS
Pour l’impression via une imprimante de reçus, vous devrez installer un “serveur d’impression pos” sur votre ordinateur local à partir duquel Mastersuite est utilisé.
- Téléchargez le serveur à partir de ce lien . en cliquant sur “Télécharger le référentiel”
- Décompressez le fichier zip.
- Renommez le dossier décompressé en “pos_print_server”.
- Déplacez le pos_print_server vers la racine du document (qui est htdocs dans XAMPP).
- Ouvrez l’invite de commande ou également appelé terminal. Et allez dans le répertoire “pos_print_server”. Vous pouvez accéder à ce répertoire à l’aide de la commande “CD” dans l’invite de commande.
-
À partir de l’invite de commande qui se trouve maintenant dans le répertoire pos_print_server, exécutez la commande ci-dessous :
php server.php
Après avoir exécuté la commande, le serveur d’impression démarrera et affichera le message “Serveur démarré…” - Nous sommes maintenant prêts à partir. Essayez de créer une vente test à partir de l’écran du point de vente et elle devrait s’imprimer dans votre imprimante thermique. Si vous n’avez pas ajouté d’imprimante, suivez les étapes mentionnées dans « Étape 1 : Ajouter une imprimante » et cela devrait fonctionner.
Super, nous sommes maintenant prêts à imprimer sur une imprimante thermique.
Donnez-lui un essai routier.
Guide vidéo :
Suivez les étapes comme mentionné dans cette vidéo jusqu’à 2.
https://www. youtube.com/watch ?
Accédez à l’écran du point de vente, ajoutez une facture test et vérifiez si elle s’imprime. Si ce n’est pas le cas, veuillez vérifier si le serveur de réception pos est en cours d’exécution ou non.
Imprimantes ESC/POS
De nombreuses imprimantes de reçus thermiques prennent en charge ESC/POS dans une certaine mesure. Ce pilote est connu pour fonctionner avec :
AURES ODP-333
AURES ODP-5
Bixolon SRP-35
Citizen CBM1
Citizen CT-S31
Daruma DR8
EPOS TEP 22
Epson TM-T88II
Epson TM-T88III
Epson TM-T88IV
Epson TM-T88V
Epson TM-T7
Epson TM-T82II
Epson TM- T2
Epson TM-T2
Epson TM-T7
Epson TM-T81
Epson TM-U22
Epson TM-U295 (nécessite release() pour libérer le bordereau).
Epson TM-U59 et TM-U59
Epson FX-89
Equal (EQ-IT- 1) POS-58
Excelvan HOP-E58
Excelvan HOP-E2
Excelvan HOP-E8
Excelvan ZJ-822
Gainscha GP-589
Gainscha GP-U8
Metapace T- 1
Metapace T-25
Nexa PX7
Plus III
Orient BTP-R58
P-822D
P85A-4
Rongta RP326US
Rongta RP58-U
SEYPOS PRP-3 (également commercialisé sous le nom de TYSSO PRP-3
Silicon SP-2
ECO
Star TSP1
III FuturePRNT
Star TSP-65
Star TUP-592
SPRT SP-POS88V
Xprinter F-9
XPrinter XP-Q2C
Venus V248T
Zjiang NT-58H
Zjiang ZJ-587
Zjiang ZJ-589T (commercialisé sous le nom de POS 589T)
Zjiang ZJ-589K